Contele Gestor de Equipes: Criando Formulários Personalizados
No Contele Gestor de Equipes, os gestores podem criar formulários personalizados para coletar informações estratégicas durante as visitas, auxiliando assim o trabalho dos usuários.
Passos para Criar um Formulário
- No menu lateral, clique em Formulários 2.0.
- Na tela inicial, clique em Novo Formulário no canto superior direito.
Nome do Formulário
A primeira etapa ao abrir um formulário é definir um nome. Este nome será visível para o usuário no aplicativo, na ordem de serviço e em outros locais, como integrações.
Seção
A seção é um bloco organizado de questões que facilita a disposição das perguntas a serem feitas ao usuário. Cada nova seção criada pode ter um nome diferente.
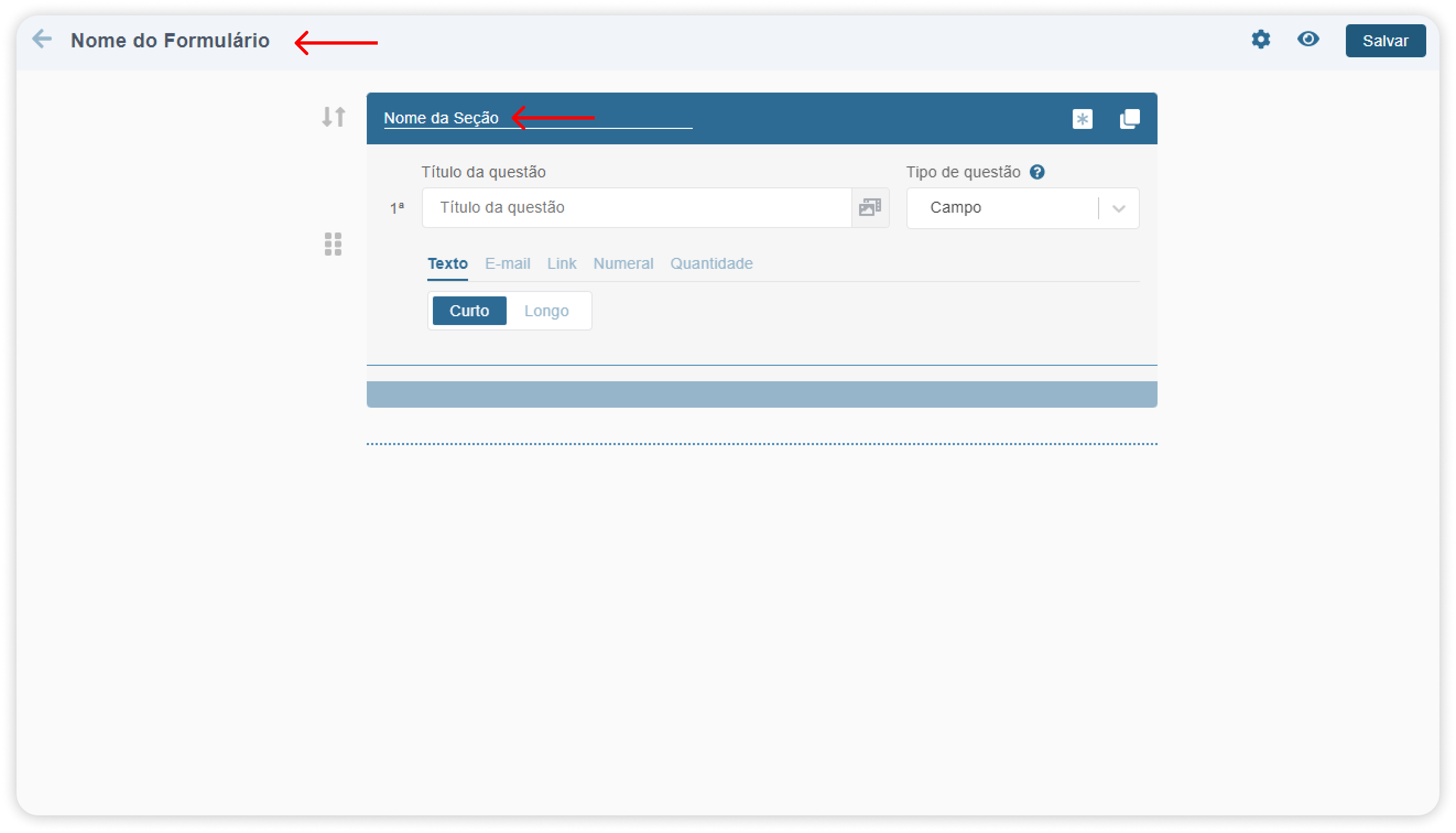
Regra do Final da Seção
No final de cada seção, é possível definir uma regra sobre o que deve acontecer quando o usuário termina de responder as perguntas daquela seção. Existem várias opções disponíveis.
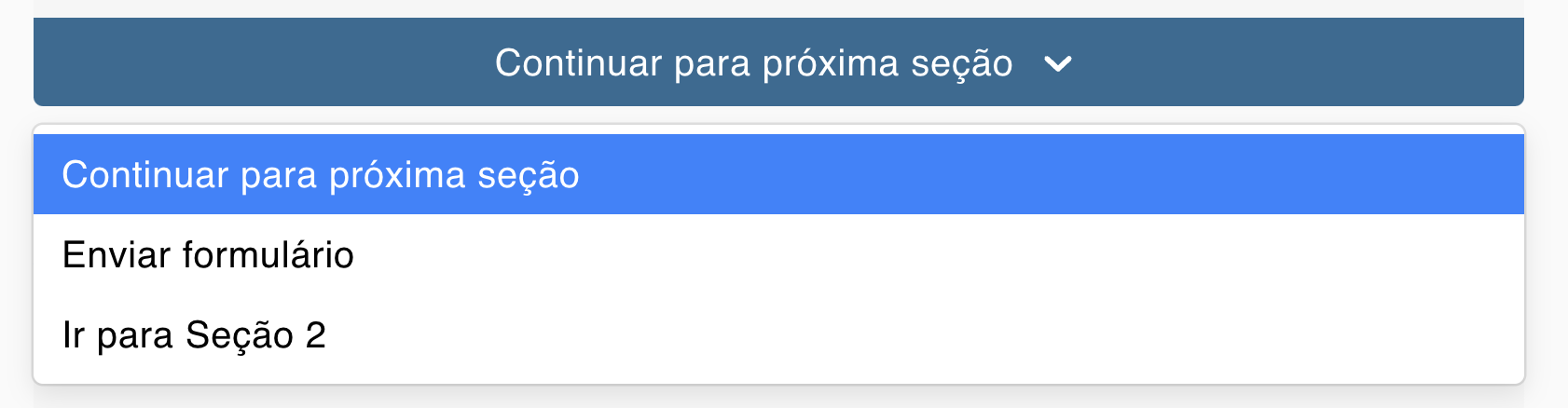
Observação: Se houver uma pergunta condicional na seção, essa regra poderá ser ignorada.
Questão
As questões são as perguntas feitas no aplicativo para o usuário. Existem diversos tipos de respostas possíveis (texto, número, e-mail, etc.). A questão pode ser definida como obrigatória, garantindo que o usuário não a esqueça de responder.
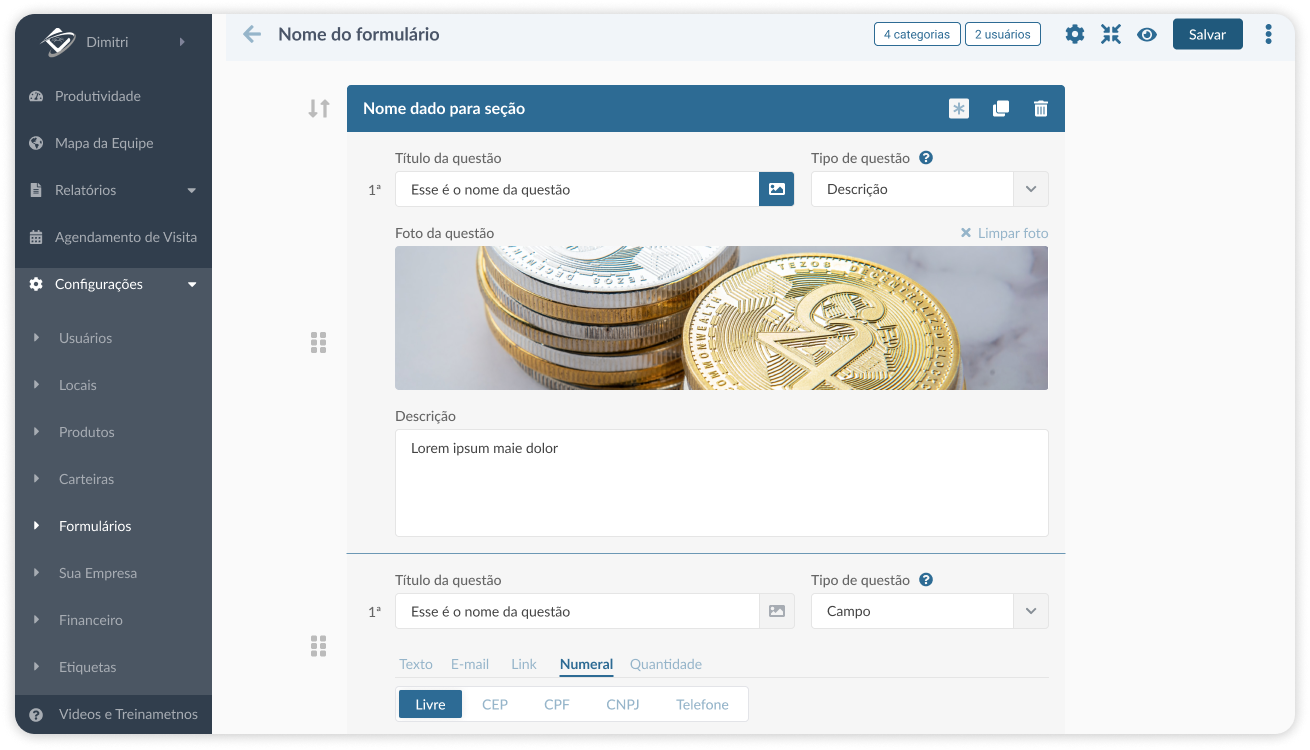
Para criar novas questões, mova o mouse para a borda inferior da pergunta e clique em "Questão" ou duplique a pergunta no lado direito da tela.
Condicionais
Ao criar questões de múltipla escolha ou escala, o gestor pode definir se as respostas serão condicionais. Isso significa que, dependendo da alternativa escolhida pelo usuário, ele pode ser direcionado para uma seção específica do formulário ou encerrar o formulário naquele ponto.
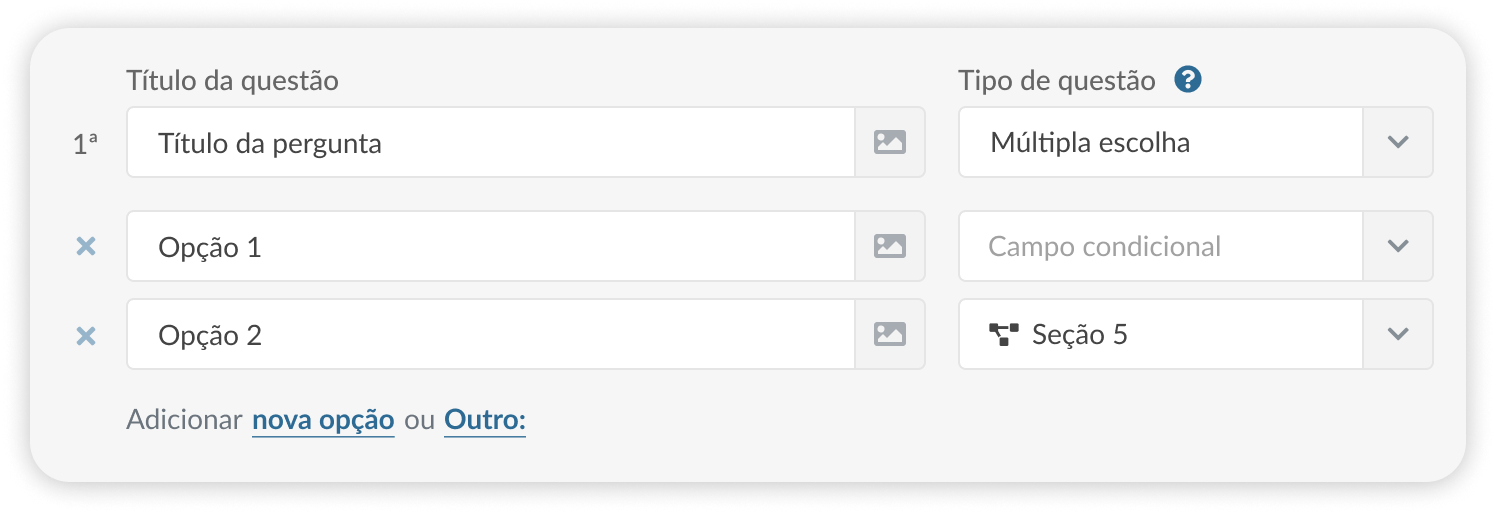
Para tornar uma pergunta condicional, passe o mouse sobre a seção e clique em "Condicional" no modal que aparece na direita.
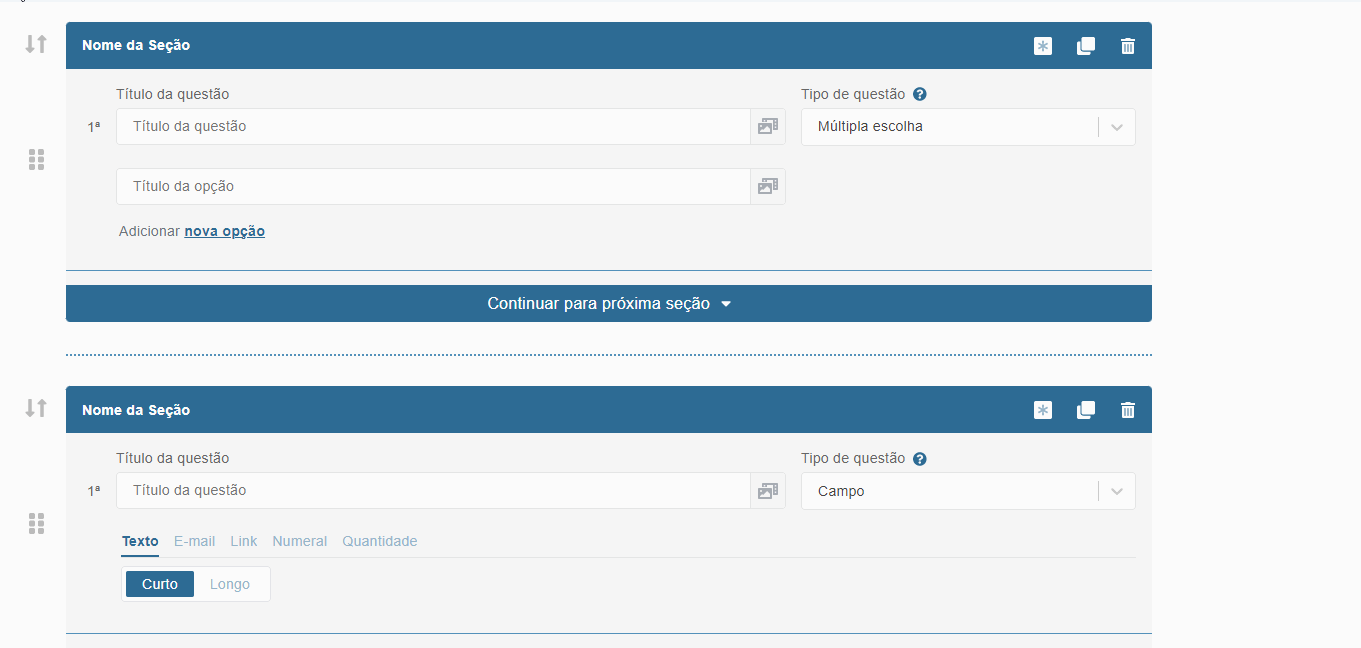
Regras Importantes sobre Condicionais
- Apenas uma por Seção: Só é permitida uma condicional por seção para evitar conflitos.
- Questões de Múltipla Escolha ou Escala: As condicionais são limitadas a esses tipos de questões.
- Sobrescritas: Uma condicional pode sobrescrever a regra do final da seção.
Mais Funções na Criação do Formulário
Para agilizar o processo de criação, o gestor pode duplicar questões individuais ou uma seção inteira. Também é possível definir quais perguntas ou seções são obrigatórias, impedindo que o usuário finalize o formulário sem respondê-las.
Se deseja que o preenchimento do formulário seja obrigatório durante a visita, configure-o para que todas as respostas sejam necessárias.
Pré-visualização
Antes de finalizar o formulário, clique em "Pré-Visualizar" para ver como ele ficará no aplicativo do usuário.
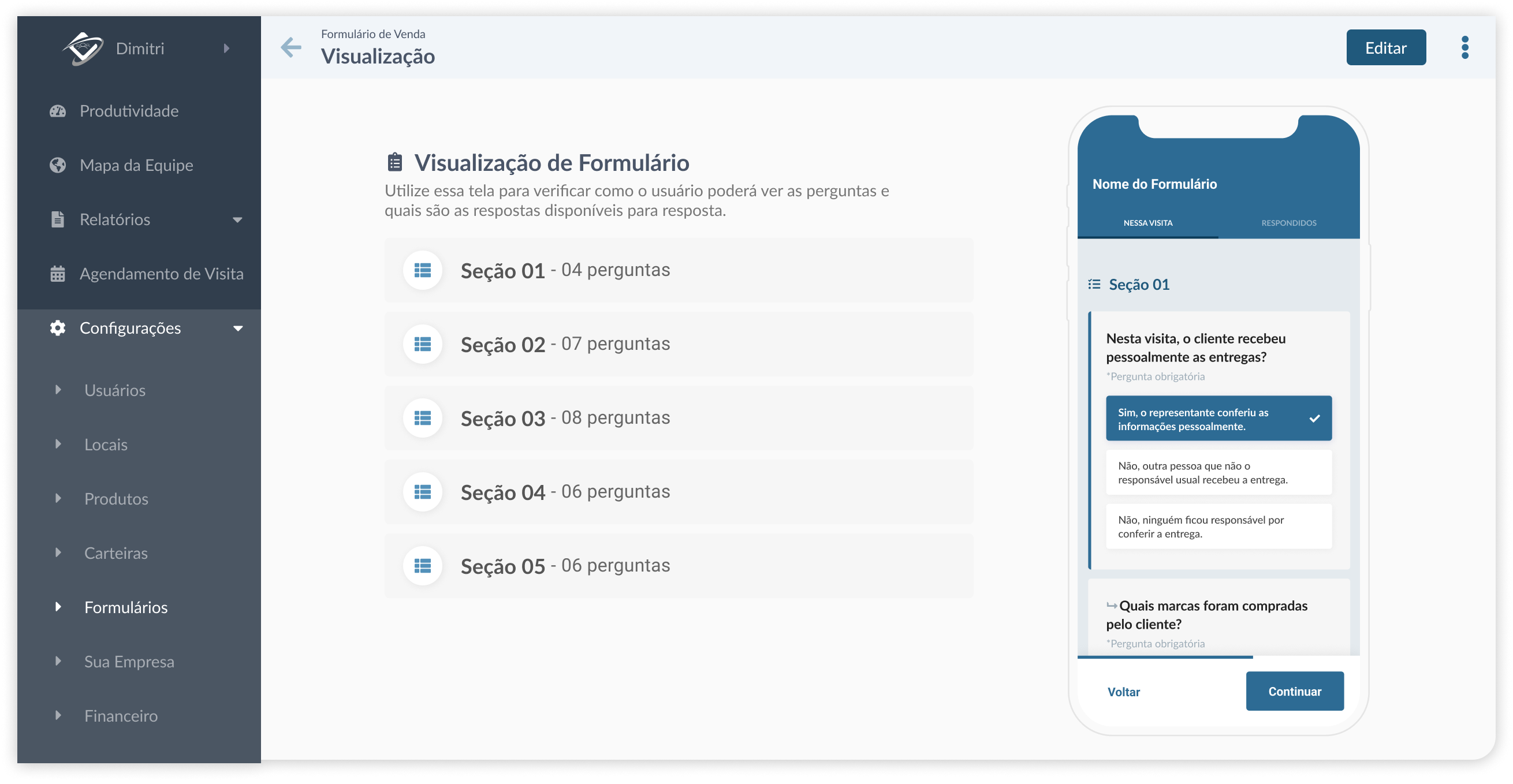
Configurando o Formulário
Nas configurações do formulário, você pode definir diversas funções e regras. Após configurar, basta salvar o formulário.